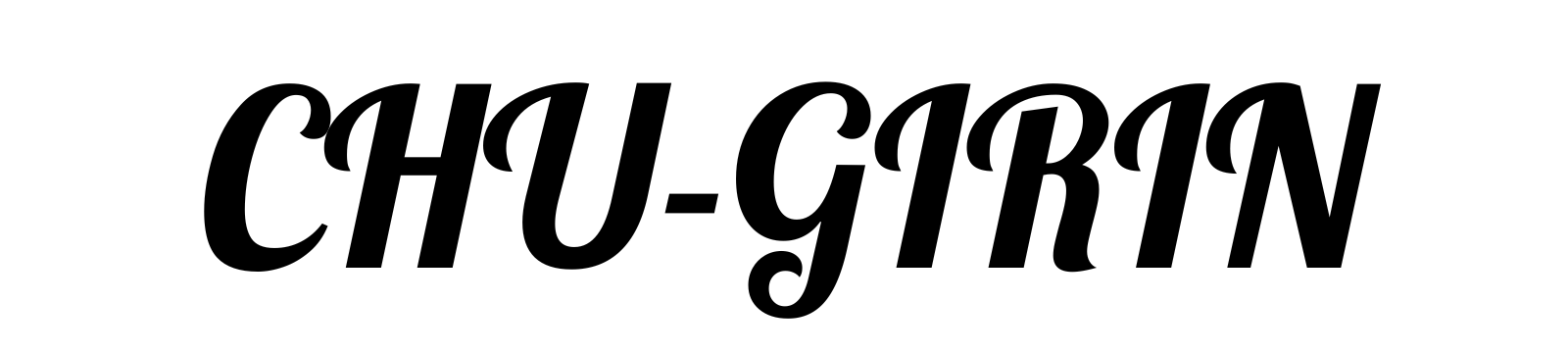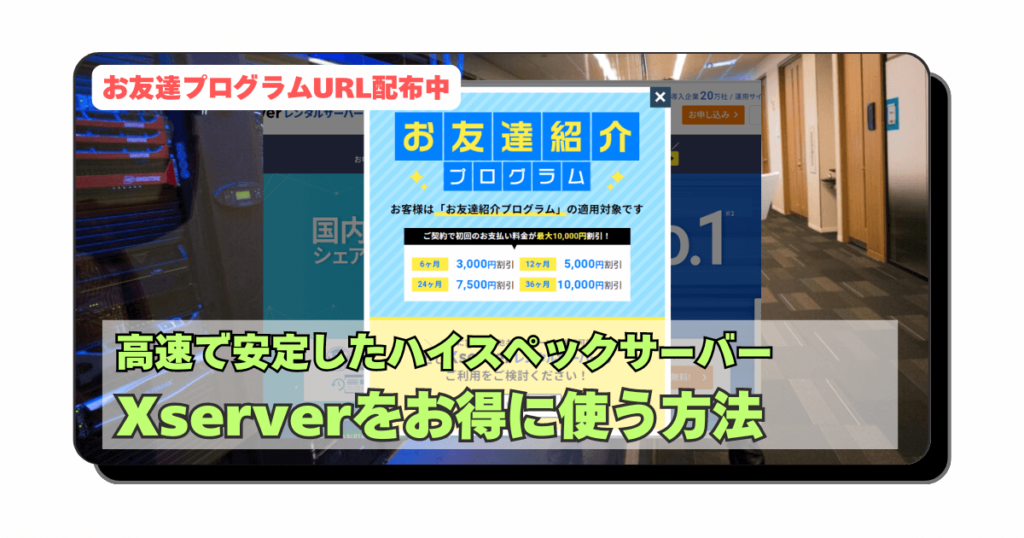今回はPC用のモニターの「種類」と「選び方」「利用用途別おすすめモニター」について記事にしました。業務でもプライベートでもモニターはいろいろと試してきましたが、ここで一度まとめて共有します。参考程度にお読みください。
 CHU
CHU在宅で使うモニターとゲームや動画鑑賞で使うモニター選びのコツをまとめました。
モニターの特徴を理解する


モニタを選ぶ際に最も重要視するのは「利用目的」です。モニターのスペック=モニターを何のために利用するかで決まります。1つで完結させたり、利用目的別にモニターを設置するなど色々と選択しが出てきますが、今回は「モニタ」の仕様を整理して購入する参考にしていただければと思います。
①モニタの利用用途


- 在宅ワーク用モニター
- 動画処理、観賞用モニター
- ゲーム用モニター
自宅で利用する際の利用用途の代表的なものが上記になります。特に最近需要が出てきているのが「在宅ワーク用モニター」です。コロナの影響もあり在宅ワーカーが増えてしまったことが原因とされていますが、在宅ワーカーの自分にとっては「必須」アイテムになっています。正直業務用PCのモニタサイズだと作業がしづらいことが多々あります。
②サイズ(インチ数・解像度)
- フルHD(1920×1080)=24~27インチ
- 2K(2560×1440)=27~32インチ
- 4K(3840×2160)=32インチ以上
サイズについては設置場所と自分の目とモニタの距離をどれくらい保てるかで最適化されると思います。解像度とは、モニタの縦横のドット数をさします。ドット数が多いほど作業できる広さと描写の美しさが増します。また解像度によって適したサイズもありますので考慮してください。上記は解像度別のおすすめモニタサイズになります。



「1920x1080フルHD」などと表記されているのがこれに該当します。
③発色(パネル)
発色についてはメーカーとパネルによって変わります。現在IPSパネルが主流になりつつありますが、利用用途や金額によっては下記代表的なパネルを念頭に選択したほうが良いと考えます。技術革新もあり一概に言い切れませんが、現在主流のパネルとその特性は以下になります。
- TNパネル:黒と白の切替速度が速い。生産コストが安いが視野角が狭い
- VAパネル:黒表示が鮮明に出来る。対応速度が苦手で視野角が狭い
- IPSパネル:黒の表現が苦手。他の機能は比較的高めで視野角が広いがコストが高い
※VAパネルの対応速度は現行品だとだいぶ改善されています。



「IPS」などと表記されるのがこれに該当します。
④リフレッシュレート、応答速度
リフレッシュレートとは1秒で表現できる「動画のコマ数」になります。数値が高いほど動画が滑らかに表現できます。「60FPS」などと表記されているのがこれに該当します。応答速度とは秒単位で色の変化に対する速度になります。処理が速いほど動的コンテンツ(ゲームや動画)の応答が素早くオンタイムに表現されます。ゲーム以外ならこの応答速度はあまり気にならないと個人的には考えます。(4msあれば十分です)



「1ms」などと表記されているのがこれに該当します。
⑤PCアームを使うなら「VESA規格」対応かチェック
引用元:©IODATA「VESA規格のネジ穴があるディスプレイ背面」より引用
めちゃくちゃ重要ですが、VESA規格というモニターの足部分を取り付けるネジ穴の間隔を定めた規格があります。アームなどを利用する際はこのVESA規格対応を検討してください。後々対応してないのをアームを買ってから気が付く場合があります(自分も昔やらかしました。)その場合は最悪つけられません。
⑥スピーカーは期待しない


これはあくまで持論ですが、コスパに優れたいいモニターほどスピーカーは妥協点になります。自分の場合はもともとヘッドフォン派なのでいつも無視する項目ではあります。音にこだわるようであれば外付けスピーカーや少し良いヘッドフォンがおすすめです。中には優れたスピーカーが内蔵されているものあるかと思いますが…現状出会ったことがありません。
⑦購入おすすめサイト


正直言うと…自分はAmazon一択です。現に個人利用とビジネス利用両方を視野に見積もりと価格調査しましたが、ものによっては1万円くらい差があったりします。量販店と比べても安いです。(物によりますが)商流の大手ベンダーさんにも聞きましたが「Amazonさんには勝てません」と白旗を振っていたのも頷けます。
利用用途別おすすめスペック


通常の利用用途とすれば先ほど触れた3パターンになるかと思います。ここでは各利用用途別に個人的におすすめするスペックの基準をまとめてみました。自分が業務でもプライベートでもこの基準に沿って商品をよく選んでいます。
①在宅ワーク用のモニター
- サイズ:24インチ程度
- パネル:指定なし
- 解像度:フルHD1920X1080
- フレームレート:指定なし
- 応答速度:指定なし
単純な作業向けの場合はスペックにこだわらなくていいと思います。サイズ数も設置する部屋と机といすの距離感で検討してもよいかと。フルHDであればサイズ的には24インチで事足りると思います。大きくし過ぎると目線を動かすのであまりお勧めはしないと思います。27インチ以上だと費用的にも多少上がるので「視線に収まって作業がしやすい」と考えると24インチモニタがベストかと思います。価格をなるべく低コストにして「必要な機能だけできれいなモニター」であれば下記がおすすめです。



実際に自分が使っている業務用のモニターです。価格が1万円前半でかなり良いです。モニターアームはつけられないのでご注意を
②動画画像処理、鑑賞用のモニター
- サイズ:27~32インチ程度
- パネル:好みによる(自分ならIPS)
- 解像度:2K~4K(2560×1440~3840×2160)
- フレームレート:60FPS程度
- 応答速度:指定なし(4msあれば問題なし)
動画編集などは原則作業幅が広い2K以上の解像度がおすすめです。必然的におすすめなモニタインチ数は27~32は欲しいです。2~4K出力の場合画面が広くなる半面、文字などが小さく表示されます。なので物理的な大きさ=インチが必要になります。動画編集や動画鑑賞用ならば価格帯が安い「32インチ2K」でも十分にきれいに映ります。iiyama製のモニタの下記タイプなら3万円前半で購入可能なので「作業用高画質」で非常に優秀です。
③ゲーム用のモニター
- サイズ:24~27インチ
- パネル:VA・IPSパネル
- 解像度:フルHD~2K
- フレームレート:120FPS以上
- 応答速度:1~0.5ms程度
ゲーム機やゲーミングPCとプレイするタイトルによって変わりますが、基本的には視野角に収まるサイズがおすすめです。FPSで速度重視の場合は「24インチ・フルHD」大型RPGなど映像重視の場合は「27インチ・2K」が機能的にも価格的にもおすすめです。前者の自分はPixioの下記商品を使っていますが、快適です。設置場所の都合もあって「24インチ」が今のところベストではあります。実際にFPS競技をされている方はこの構成でプレイしている方が多いのでおすすめです。
27インチ2Kでコスパ最強モニタは同じくPixioで最近でた27インチ2Kが今のところ気になっています。(上記を購入する際に探してもなかったスペックとコスパを兼ね備えた27インチ2Kモニタです。)詳しくは別記事でもまとめていますので気になった方はそちらも見てください。
まとめ
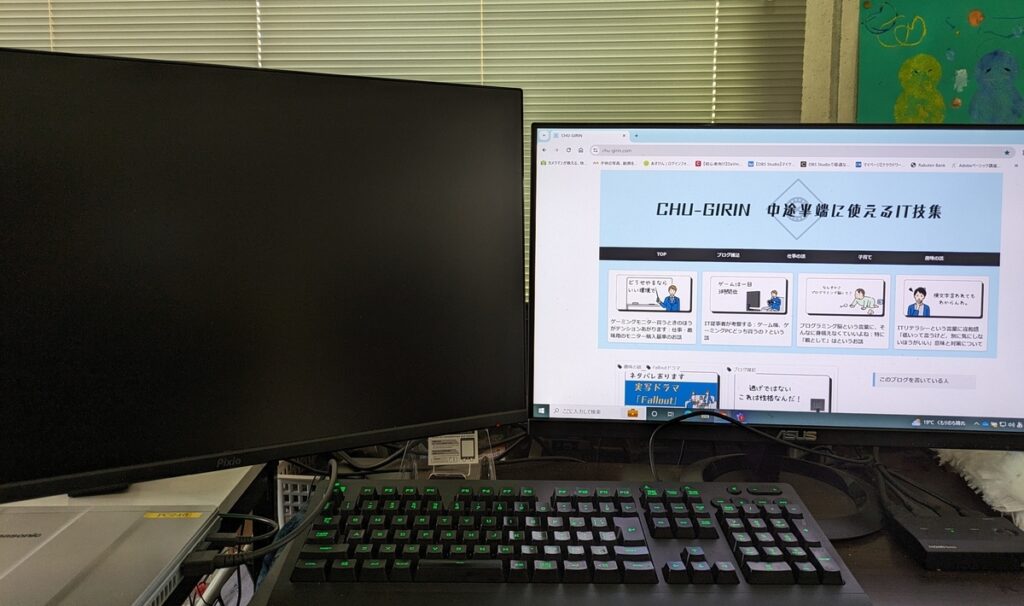
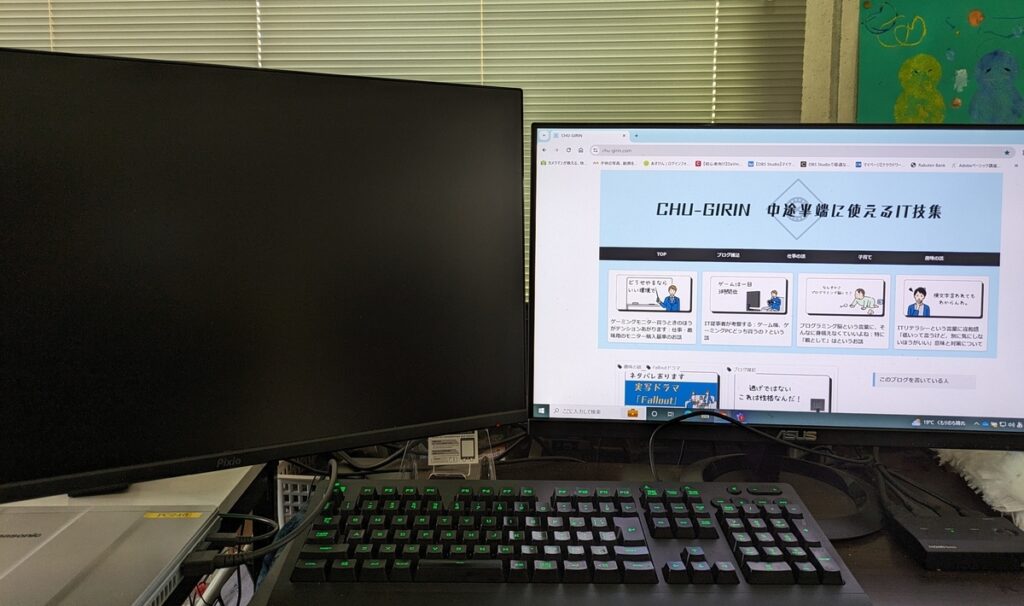
上記画像は実際の自分のモニタ設置写真になります。(ちょっとだけ昔の写真ですが)ゲーム用はPixio PX248 Prime23.8インチ(左)をモニターアームでマウントし、業務用はASUS VZ249HR 23.8インチ(右)を机に直接設置しています。モニタ2台持ちの利点は「作業卓が飛躍的に広がる」という点です。仕事で資料を大量に見ながら作業する際にはゲーム用モニターも併用したりします。在宅環境と趣味を同一に整えると生活が楽しくなります(特に自分は)
以上、個人的モニターの選び方とおすすめについてでした。