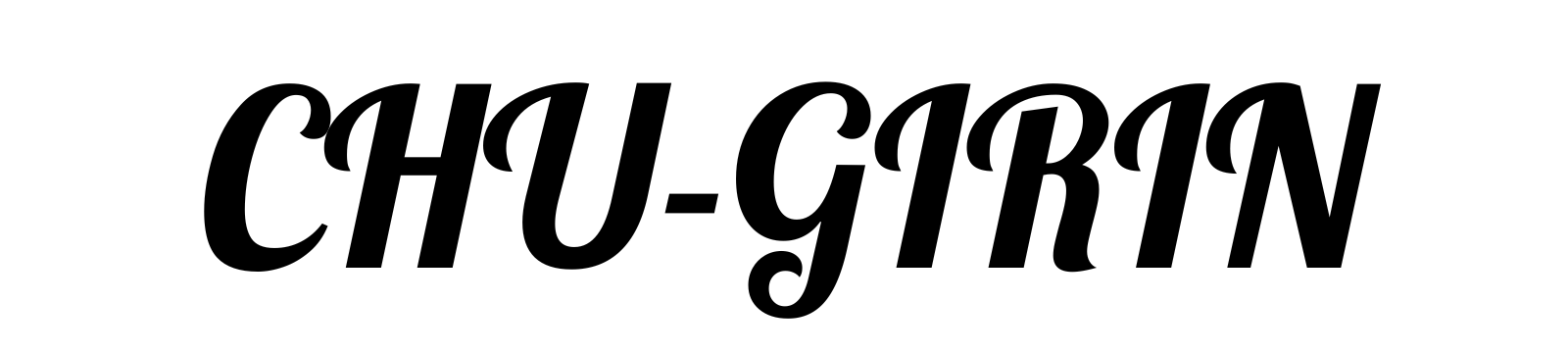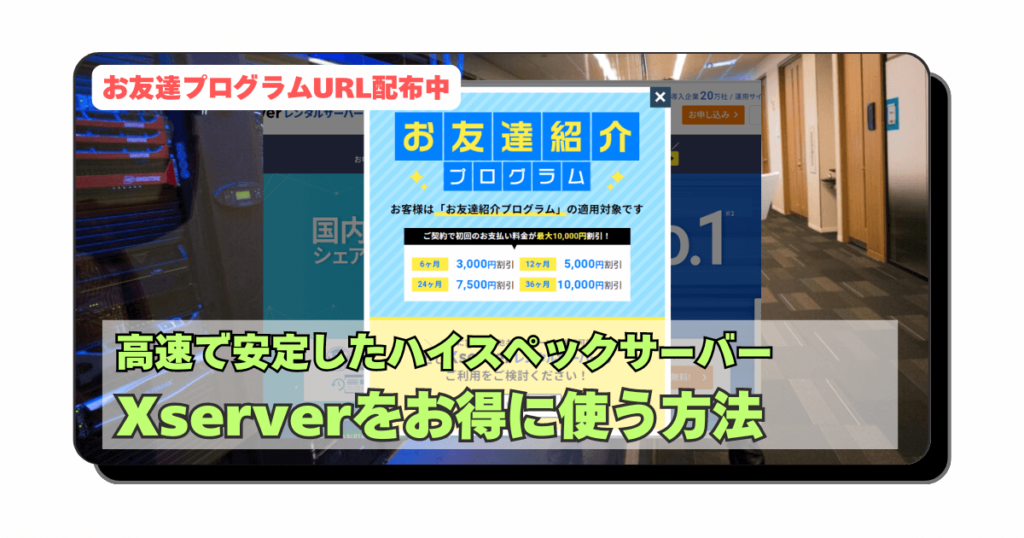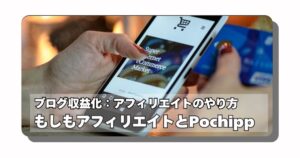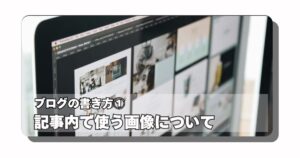今回はWordpressのサイトマップ登録時の失敗談を記事にしました。「XML Sitemap & Google News」プラグインの設定を適切にしてGoogleにブログの存在を的確にアピールする方法をまとめましたので参考程度にお読みください。
サイトマップとは

一般的に「ブログ構造を示した地図」と言った考え方になります。サイトマップを適切に作成し、「Google Search Console」(グーグルサーチコンソール)に登録します。メリットとしては「適切にGoogle側にサイト構造を知らせる」ことにより「クローラー」(Googleがサイトを確認するプログラム)が効率的に巡回してくれます。これは検索エンジンのインデックスにも影響があるのでサイトマップ登録はかなり重要になります。
htmlではなくxmlで作成する
俗に言う「htmlサイトマップ」は訪問者に対して表示する「リンク一覧」のようなものを指します。記事数が多くなった場合は有効な手段で固定ページなどで設置するものになります。一方今回のサイトマップは「xmlサイトマップ」になります。これは上記の通りGoogleに示す形式のサイトマップになります。役割が違うという認識で良いかと思います。
WordPress標準機能でも良い
サイトマップの生成はWordpressの標準機能で既に入っています。設定が不要(設定が出来ない)ですぐに利用が可能になります。特にそのままでも問題はないですが、「更新頻度」など細かい設定をしたい場合はプラグインのインストールが必要になります。Search Consoleに実際に登録する際は下記を追加します。(デフォルトでご自身のブログURLは記載されているので、入力欄に下記追加します)
wp-sitemap.xml
 CHU
CHU下記で説明するプラグインの場合は、このxmlサイトマップのURLはまた違うURLになりますのでご注意を。
XML Sitemap & Google News設定方法
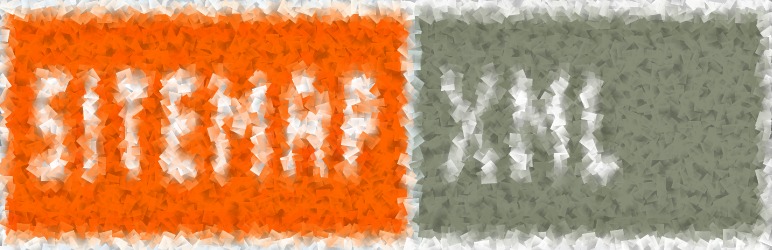
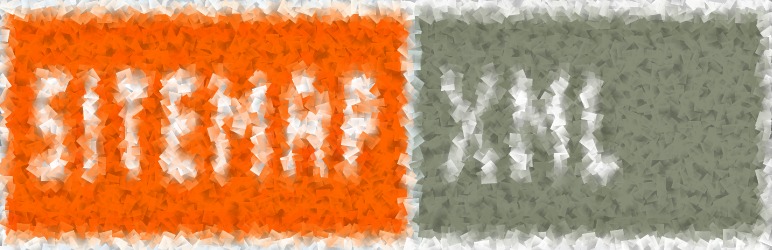
「XML Sitemap & Google News」は予め設定した内容でxmlサイトマップを自動生成してくれるプラグインです。一度設定すると記事が投稿されるたびに自動生成してくれるので安心です。以前メジャーだったプラグインの公式な代替プラグインとして登場した歴史がありますが、現在のところ正常に機能するプラグインでこちらも定番として愛用されています。ここでは重要な設定について説明をしたいと思います。
WordPressダッシュボード→設定→XMLサイトマップ
①プラグインを有効にする【重要】
ここが一番重要で、実際設定するときに自分が失敗した項目です。自分はこれを有効化してなかったのでクローラーのエラー(サイトマップが読み込めない)が頻発していました。この項目を有効にしないとプラグインが生成したxmlサイトマップを見に来てくれません。必ず設定してください。
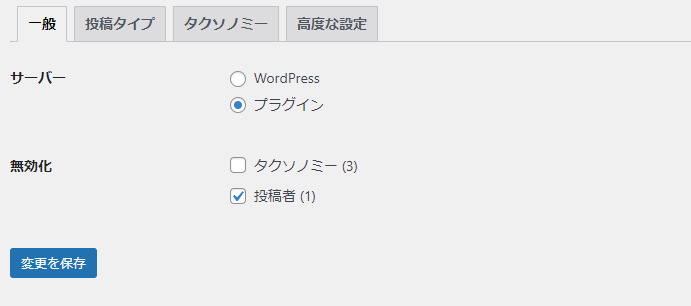
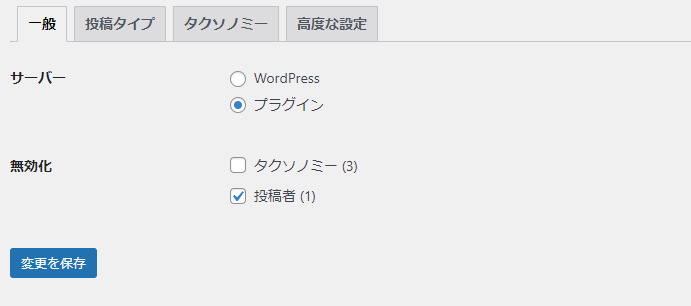
XMLサイトマップの設定から「一般」タブをクリックし、「サーバー」の「プラグイン」をクリックします。「無効化」項目については任意ですが、「投稿者」については「投稿者ページを設定してないかれば」クリックしておいた方が良いかと思います。こちらを有効にして再度サーチコンソールに登録したら読み込みが正常化しました。
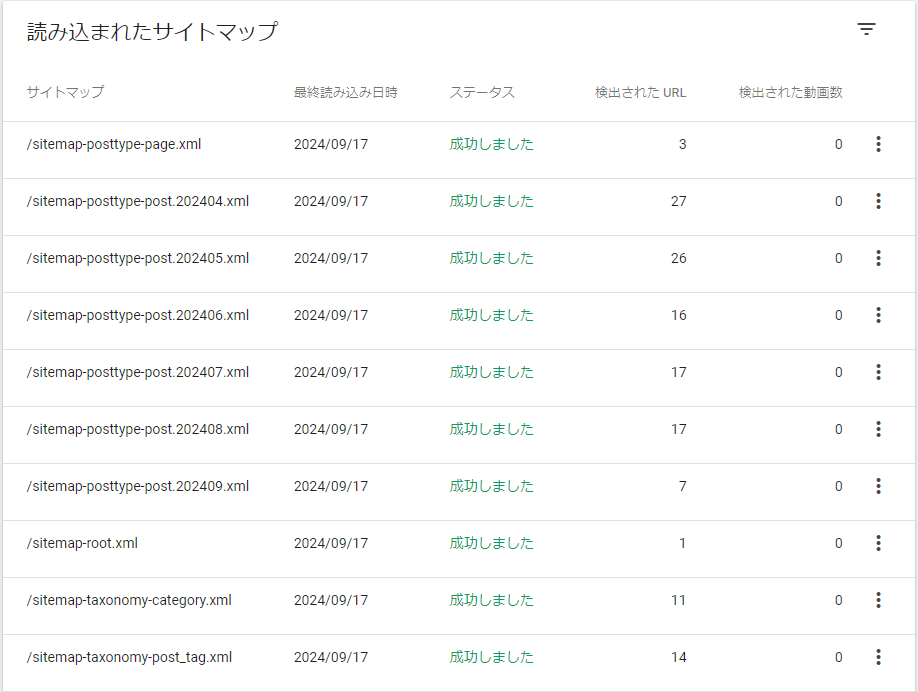
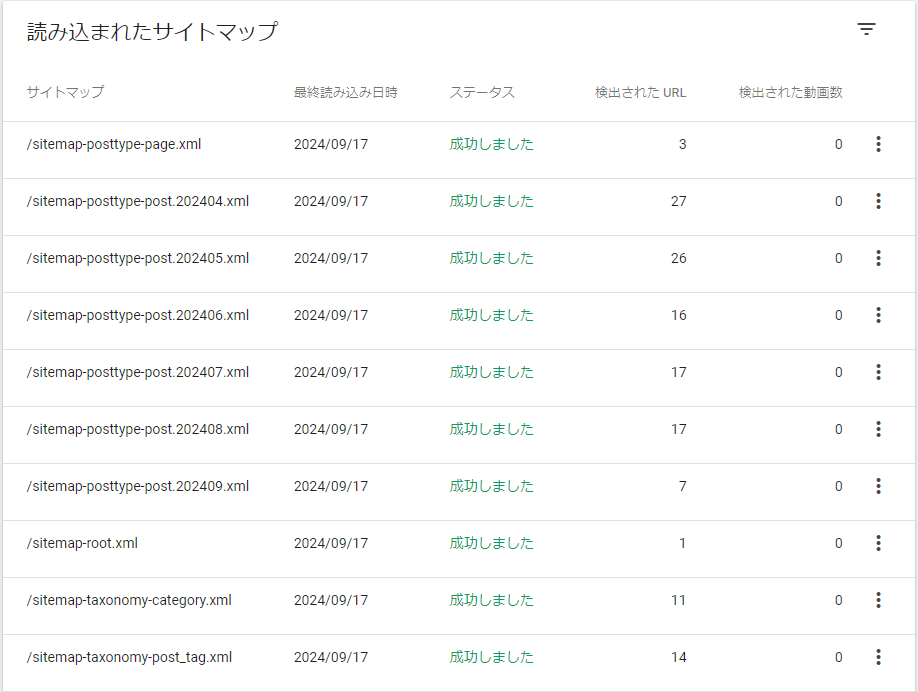



エラーが出てからすぐに気が付いてよかったです。まさかこんな初歩的なミスをするとは…かなりビックリしたミスでした。反省
②投稿タイプの設定【重要】
Googleの仕様に合わせるための設定項目になります。一番重要なのは「投稿」の「分割単位」を「月」単位にすることです。一度投稿を含めるで保存を実行し再度設定画面に戻ると「分割単位」が出てきます。デフォルトだと「年」になっているため画面を更新しないと出てこない項目なのでご注意を。また「優先度を自動計算する」はチェックしないでください。クローラーの判断基準を邪魔しますのでこちらもご注意を。
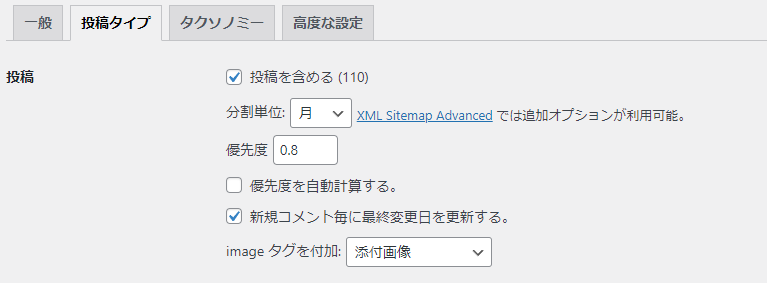
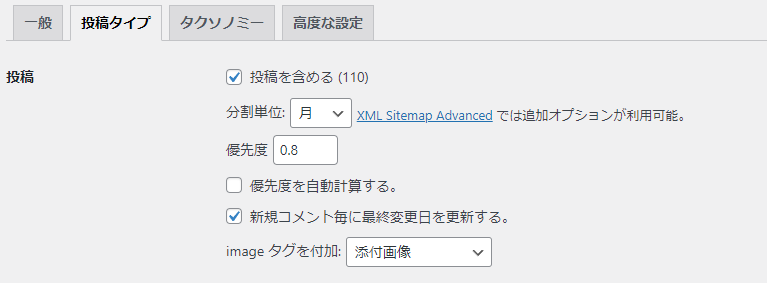
コメントを有効にして頻発的にコメントがある場合は「新規コメント毎に最終変更日を更新する」にチェックをするほうが良いそうです。とりあえず設置されている方はここにチェックしても問題はありません。
③その他についてはデフォルトでOK
利用するのに最低限やるべき設定は以上になります。更新頻度や優先度を設定したい場合は諸所の項目を設定することが可能です。「1.0:非常に重要」「0.1:重要ではない」と優先度を設定することが出来ますが…ここはあまり設定する必要がない項目だと個人的には思います。ですのでここでは割愛します。
注意:高度な設定はいじらない
項目の中で「サイトマップURL」を定義できる項目がありますが、サーチコンソール登録後に誤って変更してしまうと正常に読み込みに来てくれなくなります。なので基本的には変更をしないことを強くおすすめします。
④Google Search Console登録方法
Google Search Consoleの連携が完了した上で、上記のプラグインで設定した「サイトマップURL」を登録する必要があります。サーチコンソールの左メニューの「サイトマップ」をクリックしてxmlサイトマップURLを登録します。


上記の欄の「サイトマップのURLを入力」に下記をコピペして「送信」をクリックすると登録が完了します。(下記URLはXMLサイトマッププラグインのデフォルトURLになります。)
sitemap.xml
⑤サイトマップ反映確認【重要】
登録完了後早くて数分程度で反映されます。反映されると「送信されたサイトマップ」のステータス値が「成功しました」と表示されます。この段階で「送信は成功」してます。ただこのステータスをクリックして「各URLが読み込まれているか?」を確認した際は「送信成功より反映に時間がかかる」ので、大抵エラーが出てます。ただこれは時間が解決しますのでご安心を。とにかくここで確認しておきたいのは「送信」の「成功しました」というステータス確認だけで良いと思います。





プラグインを有効にしていなくても「成功しました」になります。読み込みが適切に出来てないと後日ステータスが「取得できませんでした」と表示が変わります。自分はここで自分の失敗に気が付きました。
まとめ


今回はサイトマップの登録方法と基本設定について記事にしました。人は失敗して学ぶと言いますが、お陰様で自分も色々と学ばせていただきました。今後、使われる方はこのようなことが無いように気を付けて設定をしてみてください。
以上、サイトマップの登録方法についてでした。